Kết nối Tivi với Máy tính PC or Laptop từ cổng HDMI - VGA - Wifi
Việt An |
Đăng vào ngày: 21/01/2023
Kết nối màn hình Tivi với Máy tính(PC or Laptop)
Trong một bài viết trước về cách Xem được Camera an ninh trên Tivi, FPTC đã thông tin chi tiết đến quý khách hàng cách kết nối. Hãy đọc bài viết dưới nếu bạn đang sử dụng Camera an ninh và muốn kết nối với Tivi. Xem chi tiết bài viết tại đây
Nhu cầu Học Online và làm việc Online ngày càng trở nên cấp bách và phổ biến. Bạn không muốn con mình phải nhìn vào màn hình bé TẸO trên PC(Laptop) mà thay vào đó là một chiếc màn hình lớn như màn hình Tivi... »»Xem thêm: Lắp đặt camera an ninh giá rẻ tốt nhất
Bài viết sẽ hướng dẫn bạn cách hiển thị video và phát âm thanh từ máy tính sang TV bằng cáp HDMI, cáp VGA hoặc truyền phát không dây đến TV thông minh từ máy tính(PC - Laptop)
-
HDMI là một kết nối có thể gửi video và âm thanh độ nét cao thông qua cùng một cáp.
-
VGA là kết nối cũ hơn chỉ gửi video, vì vậy bạn sẽ cần nhận âm thanh từ máy tính đến TV bằng cách kết nối cáp âm thanh.
Phương pháp 1: Sử dụng HDMI Kết nối Tivi với Máy tính
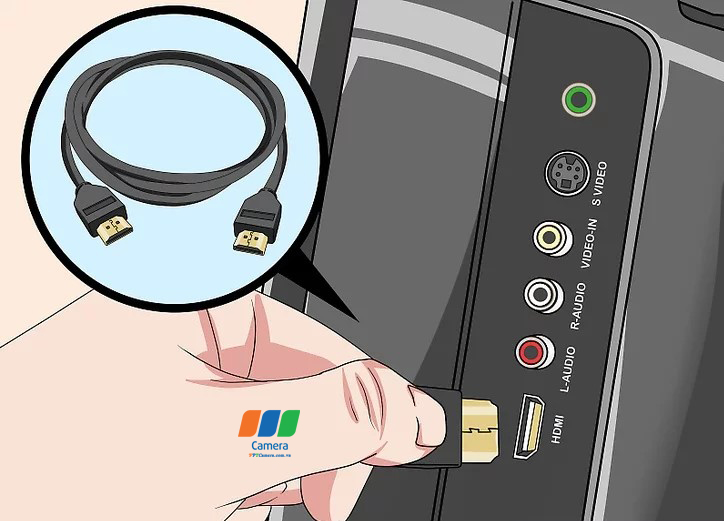
Kết nối Tivi với Máy tính PC thông qua cổng HDMI
1. Kết nối PC với TV của bạn bằng cáp HDMI từ Tivi sang Máy tính(PC).
Cổng HDMI trên máy tính và cổng HDMI trên TV sẽ hoàn toàn giống nhau và cáp HDMI phải có cùng một đầu nối ở cả hai đầu.
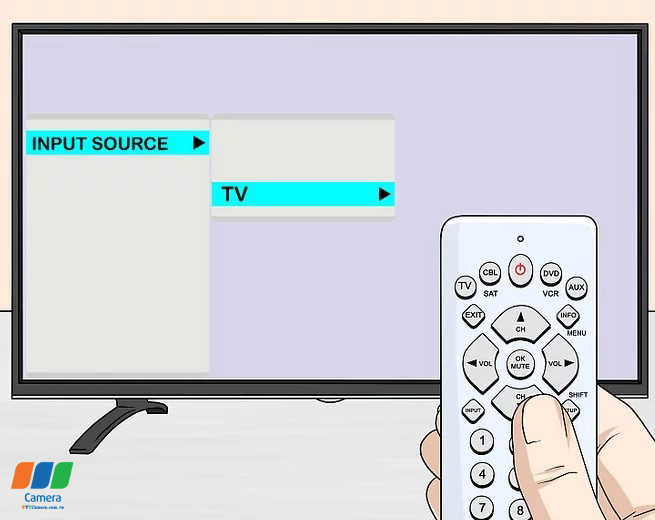
2. Thay đổi đầu vào của TV.
Sử dụng các nút trên TV hoặc sử dụng điều khiển TV, nhấn nút Nhập để thay đổi đầu vào của TV thành HDMI.
-
Nếu TV của bạn có nhiều cổng HDMI, hãy chọn cổng được kết nối với máy tính.
-
Một số TV có thể tự động làm điều này khi chúng phát hiện tín hiệu.

3. Nhấp chuột phải vào màn hình nền và chọn Cài đặt hiển thị.
Điều này sẽ mở menu cài đặt hiển thị.

4. Nhấp vào Phát hiện .
Điều này báo cho máy tính tìm TV mà bạn đã kết nối. Nhìn để xem nếu có hai hình vuông, được dán nhãn 1 và 2, trong cửa sổ cài đặt hiển thị.
5. Nhấp vào Xác định.
Điều này sẽ hiển thị nhãn trên mỗi màn hình để bạn biết số nào đã được gán cho màn hình máy tính của bạn và số nào đã được gán cho TV của bạn ("1" là màn hình chính và "2" là màn hình phụ).

6. Nhấp vào hộp thả xuống "Nhiều màn hình" và chọn một tùy chọn.
Điều này sẽ cung cấp cho bạn một vài tùy chọn về cách bạn muốn hiển thị máy tính của mình trên TV. Các tùy chọn là:
-
Nhân đôi những màn hình này . Điều này sẽ phản chiếu chính xác những gì trên màn hình máy tính của bạn trên TV.
-
Mở rộng những màn hình này . Điều này sẽ làm cho TV của bạn trở thành một phần mở rộng của máy tính để bàn của bạn.
-
Chỉ hiển thị trên 1 . Điều này sẽ tắt hiển thị số 2.
-
Chỉ hiển thị trên 2 . Điều này sẽ tắt hiển thị số 1.

7. Nhấp vào Áp dụng .
Điều này sẽ thay đổi cài đặt hiển thị và áp dụng chúng cho màn hình máy tính và TV của bạn. TV của bạn bây giờ sẽ được kết nối với máy tính của bạn.
Phương pháp 2: Sử dụng cáp VGA Kết nối Tivi với Máy tính
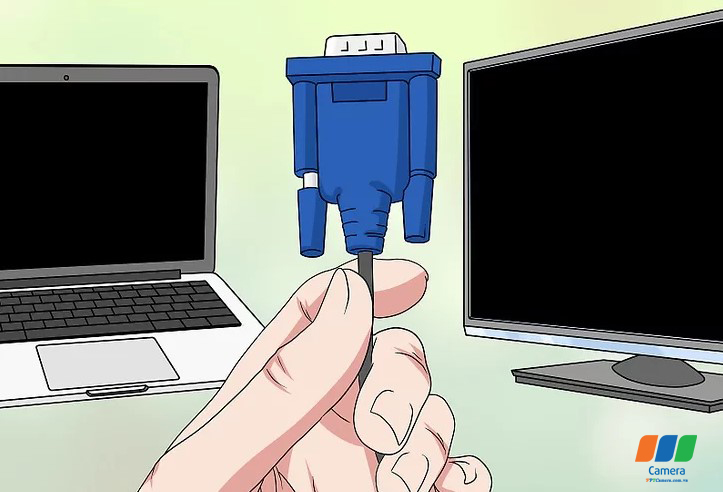
Kết nối Tivi với Máy tính PC thông qua cổng VGA rất dễ dàng
1. Kết nối máy tính của bạn với TV bằng cáp VGA từ tivi vào Máy tính
. Cả cổng VGA trên máy tính và TV phải giống hệt nhau và cáp phải có cùng một đầu nối ở cả hai đầu.
2. Kết nối máy tính của bạn với TV bằng cáp âm thanh từ màn hình Tivi sang Case PC.
Đây là cáp âm thanh stereo 3,5 mm, tương tự như đầu cắm tai nghe. Cắm một đầu cáp vào giắc cắm tai nghe trên máy tính của bạn, thường là cổng màu xanh lá cây. Sau đó cắm đầu còn lại vào cổng âm thanh trên TV.
3. Thay đổi đầu vào của TV.
Sử dụng các nút trên TV hoặc sử dụng điều khiển TV, nhấn nút Đầu vào để thay đổi đầu vào của TV thành VGA.
-
Trên một số TV, đầu vào này được gắn nhãn "PC" hoặc "Máy tính".
-
Một số TV có thể tự động làm điều này khi chúng phát hiện tín hiệu.

4. Nhấp chuột phải vào màn hình nền và chọn Cài đặt hiển thị .

Điều này sẽ mở menu cài đặt hiển thị.
5. Nhấp vào Phát hiện .
Điều này báo cho máy tính tìm TV mà bạn đã kết nối. Nhìn để xem nếu có hai hình vuông, được dán nhãn 1 và 2, trong cửa sổ cài đặt hiển thị.
6. Nhấp vào Xác định .
Điều này sẽ hiển thị nhãn trên mỗi màn hình để bạn biết số nào đã được gán cho màn hình máy tính của bạn và số nào đã được gán cho TV của bạn.

7. Nhấp vào hộp thả xuống "Nhiều màn hình" và chọn tùy chọn hiển thị.
Điều này sẽ cung cấp cho bạn một vài tùy chọn về cách bạn muốn hiển thị máy tính của mình trên TV. Các tùy chọn là:
-
Nhân đôi những màn hình này . Điều này sẽ phản chiếu chính xác những gì trên màn hình máy tính của bạn trên TV.
-
Mở rộng những màn hình này . Điều này sẽ làm cho TV của bạn trở thành một phần mở rộng của máy tính để bàn của bạn.
-
Chỉ hiển thị trên 1 . Điều này sẽ tắt hiển thị số 2.
-
Chỉ hiển thị trên 2 . Điều này sẽ tắt hiển thị số 1.

8. Nhấp vào Áp dụng .
Điều này sẽ thay đổi cài đặt hiển thị và áp dụng chúng cho màn hình máy tính và TV của bạn. TV của bạn bây giờ sẽ được kết nối với máy tính của bạn.
Phương pháp 3: Sử dụng Wifi để kết nối Tivi với Máy tính

Sử dụng Wifi để Kết nối màn hình Tivi với Máy tính
1. Bật chế độ Wi-Fi trên TV.
Làm theo hướng dẫn của nhà sản xuất để làm như vậy, truy cập cài đặt giao thức Miracast để định cấu hình kết nối Wi-Fi của TV.
2. Kết nối TV với mạng Wi-Fi của bạn.
Đây phải là cùng một mạng Wi-Fi mà máy tính của bạn được kết nối.

3. Nhấp chuột phải vào màn hình nền và nhấp vào Cài đặt hiển thị .

4. Nhấp vào hộp thả xuống "Nhiều màn hình" và chọn Sao chép màn hình này .

5. Nhấp vào Áp dụng .

6. Mở Bắt đầu
|

sau đó nhấp vào
|

. Điều này sẽ mở các cài đặt Windows chính.
|

7. Nhấp vào Thiết bị, sau đó nhấp vào Thiết bị được kết nối .

8. Nhấp vào Thêm thiết bị .
Windows sẽ bắt đầu tìm kiếm các thiết bị được kết nối trên mạng.

9. Chọn TV của bạn khi nó xuất hiện.
Windows sẽ tự động kết nối với TV của bạn.
Xử lý sự cố nếu bạn không Kết nối Tivi với Máy tính

Xử lý sự cố nếu bạn không Kết nối màn hình Tivi với Máy tính(PC or Laptop)
1. Hãy chắc chắn rằng bạn có dây cáp hoặc bộ điều hợp phù hợp.
Đôi khi, cáp có thể có kết nối phù hợp nhưng không được thực hiện cho mục đích mang tín hiệu âm thanh hoặc video. Đảm bảo cáp được xếp hạng để sử dụng âm thanh / hình ảnh.
-
Hầu hết các máy tính không gửi đầu ra âm thanh qua cổng DVI, do đó, bộ chuyển đổi HDMI sang HDMI sẽ không mang bất kỳ âm thanh nào trong hầu hết các trường hợp. Nếu vậy, bạn sẽ cần nối một dây cáp âm thanh riêng.

2. Đảm bảo tất cả các dây cáp được kết nối đúng.
Kiểm tra xem tất cả các dây cáp được cắm đúng vào các cổng và không bị lỏng. Nếu cáp có ốc vít ngón tay cái, giống như hầu hết các loại cáp VGA, hãy đảm bảo rằng các ốc vít được vặn vào và khớp.

3. Kiểm tra âm lượng.
Kiểm tra xem âm lượng có tăng trên cả máy tính và TV không và đảm bảo không tắt tiếng.

4. Thay đổi đầu ra âm thanh.
Nếu bạn không nhận được âm thanh, hãy đảm bảo bạn đã chọn đúng đầu ra âm thanh.
5. Khởi động lại máy tính và TV.
Khi thất bại, khởi động lại máy tính và TV có thể giúp máy tính phát hiện màn hình mới được kết nối.

6. Kiểm tra hiệu chuẩn màn hình máy tính của bạn.
Đôi khi, một thông báo lỗi sẽ bật lên với nội dung "HDMI không được hỗ trợ", thường bật lên khi TV và PC của bạn có các cài đặt hiển thị khác nhau để phân giải.
Trong bài viết này, chúng tôi đã nêu rõ chi tiết từng vấn đề một cho bạn nắm rõ cách thức cài đặt để có thể xem được nội dung truyền tải từ PC(Laptop) lên màn hình Tivi một cách đầy đủ.
Trong một số trường hợp bạn cần hỗ trợ về thiết bị Webcam cho máy tính, chúng tôi đang cung cấp với giá thành ưu đãi nhất. Hãy xem chi tiết một số sản phẩm của FPTC tại đây.
Với những trường hợp không thực hiện, bạn vui lòng liên hệ với chúng tôi, chung tôi sẽ hỗ trợ bạn nhanh chóng. Hãy để lại bình luận phía dưới nếu bạn còn thắc mắc. Nếu bạn đã làm được, hãy chia sẻ tình huống của bạn để giúp đỡ nhiều người hơn cũng đang cần giống như bạn.

















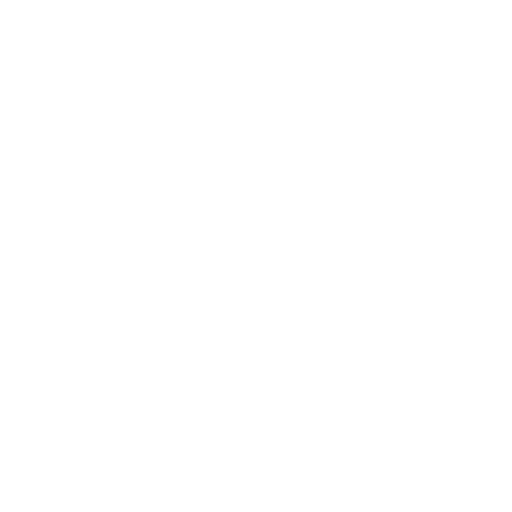
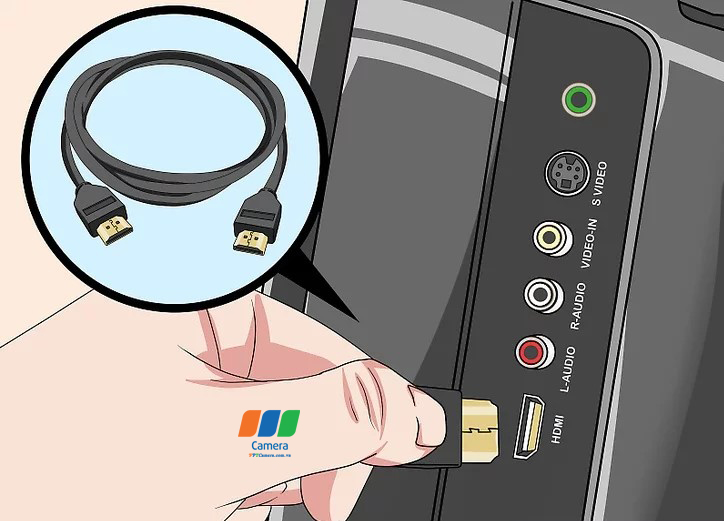
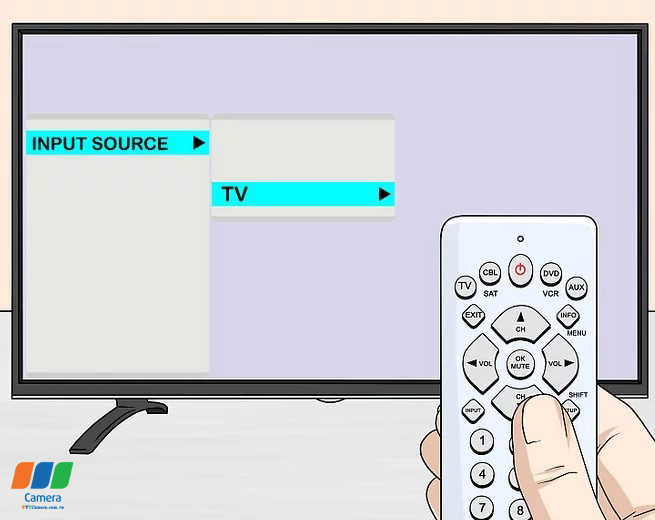





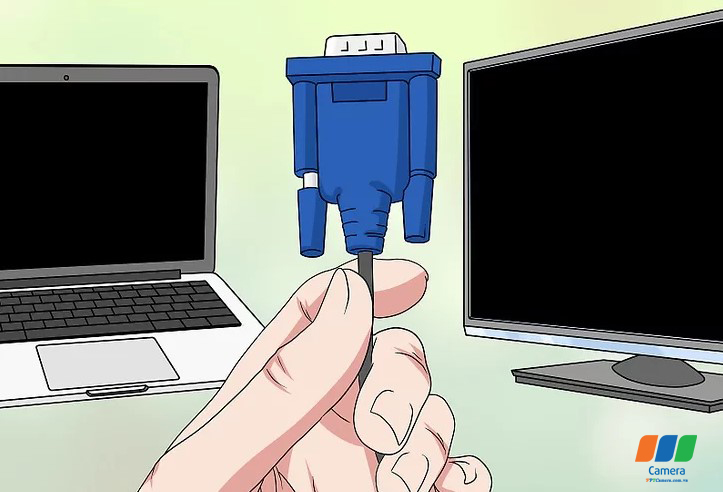



























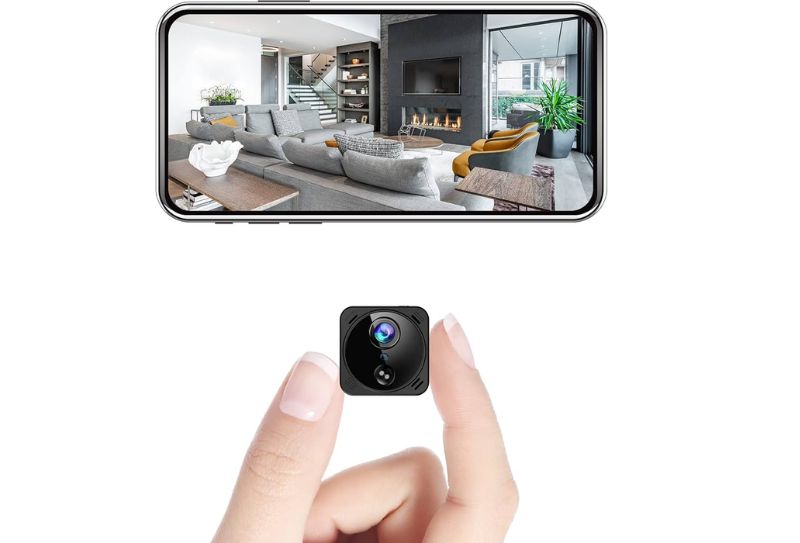




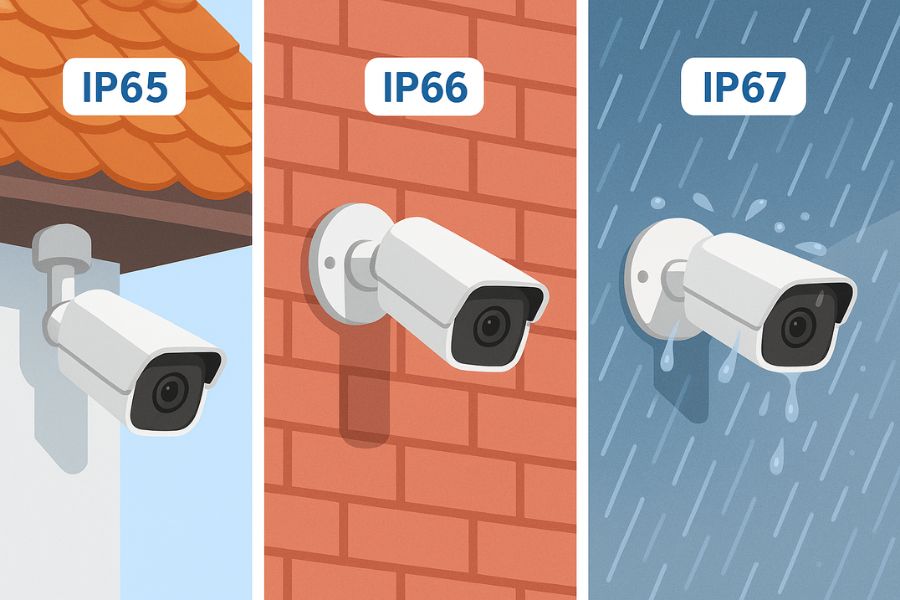
![Có Nên Chọn Camera Ngoài Trời Chống Nước, Chống Bụi? [Giải Đáp 2025]](https://fptcamera.com.vn/storage/media/wU2NXfDi9yGXy8QyLnsRs3rgBgir5FpnGRDVwDUC.jpeg)







